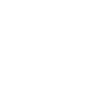برای مدیریت سرور مجازی یا vps ابتدا طبق تصویر زیر وارد حساب کاربری خود با استفاده از روش ایمیل وارد می شویم.

1. ایمیل حساب کاربری خود که هنگام ثبت نام به سایت معرفی کرده ایم
2. رمز عبوری که هنگام ثبت نام برای حساب کاربری خود وارد کرده اید را وارد کنید.
3. پس از وارد کردن اطلاعات فوق بر روی دکمه ورود کلیک میکنیم.
4. با استفاده از این گرینه امکان ورود با شماره تلفن همراه و بدون نیاز به رمز عبور و ایمیل امکان پذیر میباشد. (توجه داشته باشید باید این گزینه برای شما فعال باشد تا بتوانید از این قابلیت کمکی استفاده کنید)
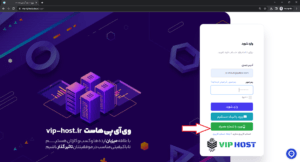
- پس از وزود به حساب کاربری خود از منو بالای صفحه بر روی گزینه شماره 2 ( سرویس های من ) کلیک میکنیم.
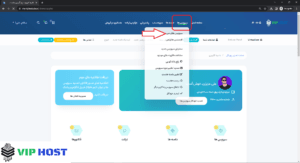
3. پس از کلیک بر روی گزینه سرویس های من و لود شدن صفحه جدید وارد صفحه لیست سرویس های خریداری شده میشویم و میتوانیم با کلیک بر روی هر کدام از سرویس ها به سرویس مربوطه دسترسی داشته و اقدامات لازم جهت مدیریت سرویس را انجام دهیم.
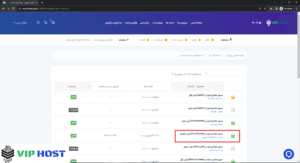
1 . این قسمت آی پی تعلق گرفته به سرور قابل مشاهده میباشد که جهت اتصال به سرور مورد استفاده قرار میگیرد.
2. با این گزینه میتوانید سرور خود را متوقف (Stop) کنید بدون خاموش کردن سرور.
3. امکان ری استارت کردن سرور با این گزینه امکان پذیر خواهد بود.
4. خاموش کردن سرور طبق تصویر بالا می توانید انجام دهید.
5. تب تنظیمات سرور که شامل ( تغییر رمز عبور سرور بدون داشتن پسورد قبلی؛ در نظر داشته باشید پس از وارد کردن پسورد جدید میبایست سرور یکبار متوقف (Stop) و مجدد روشن (Start) کنید، تنظیمات vnc و اتصال به سرور از راه دور برای مواقع ضروری، تعریف ssh keys , و… مورد استفاده قرار می گیرد.)
6. نصب مجدد و یا تغییر سیستم عامل سرور (برای نصب مجدد و تغییر سیستم عامل سرور، از این بخش باید اقدام کنید)
7. اتصال به vnc ( پیش نیاز های اتصال میبایست بر روی سیستم نصب شده باشد در غیر این صورت اتصال امکان پذیر نبوده و یا میبایست از طریق برنامه vnc viewer به کنسول سرور خود متصل شوید) در صورت نیاز به پسورد هم از تب تنظیمات که داخل تصویر با شماره 5 نمایش داده شده میتوانید اقدام به تغییر رمز vnc کنید.
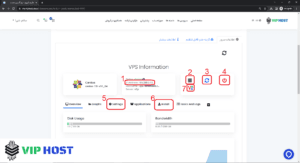
تب تنظیمات یا setting به قسمت هایی که داخل تصویر مشخص شده دسترسی خواهیم داشت.
1 . از طریق قسمت مشخص شده امکان تغییر رمز عبور سرور بدون داشتن رمز قبلی فراهم هست، دقت داشته باشید که بعد از وارد کردن پسورد و کلیک بر روی دکمه تغییر پسورد میبایست سرور یکبار را متوقف (Stop) و مجدد روشن (Start) شود تا تمامی تغییرات لازم بر روی سرور اعمال شود.
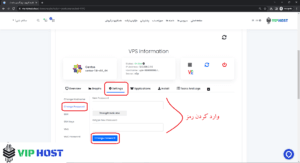
1 . تب setting و گزینه vnc به کنسول سرور درترسی خواهیم داشت. این دسترسی در مواقع ضروری که شبکه سرور یا ip سرور از دسترس خارج شده بیشتر مورد استفاده قرار میگیرد تا بدون نیاز به شبکه به سرور دسترسی داشته باشید.
2. مشخصات اتصال به vnc از طریق نرم افزار vnc viewer میباشد که پسورد اتصال هم از طریق آموزش بعدی داخل تصویر پایین امکان ریست خواهد داشت.
3. اتصال از طریق html5 که ساده ترین راه اتصال به vnc میباشد و به دلیل اسن که بیشتر دستگاه ها و مرور گر ها با این گزینه سازگاری کامل ندارند اتصال به vnc از طریق نرم افزار vnc viewer توصیه میشود.
4. این گزینه همانند گزینه قبل جزو ساده ترین راه های اتصال به vmc میباشد. ولی پیش نیازی که مورد نیاز است نصب بودن جاوا بر روی سیستم میباشد.
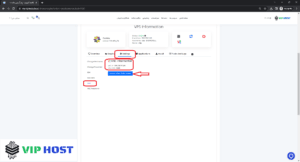
1 . در این قسمت ما امکان تغییر رمز vnc را خواهیم داشت که داخل فیلد های مربوطه اطلاعات خواسته شده را وارد و بر روی دکمه تغییر پسورد کلیک میکنیم و نیاز است که بعد از اعمال تغییرات یکبار سرور متوقف (Stop) و مجدد روشن (Start) شود.
تغییر و نصب مجدد سیستم عامل سرور مجازی
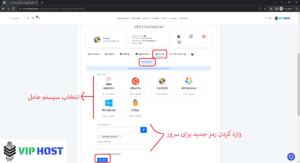
1 . جهت تغییر سیستم عامل سرور مجازی و یا نصب مجدد سیستم عامل وارد تب install و یا نصب شده
2 . سپس تب Reinstall os را کلیک کرده
3 . و انتخاب سیستم عامل و ورژن سیستم عامل جهت نصب را انتخاب کنید.
4. رمز عبور دلخواه مورد نظرتان را وارد کنید و بر روی دکمه Reinstall کلیک کنید.
✅ سپس منتظر باشید سیستم عامل مورد نظر شما نصب گردد. نصب سیستم عامل معمولا بین 1 الی 5 دقیقه زمان می برد. پس لطفا صبور باشید 🙂